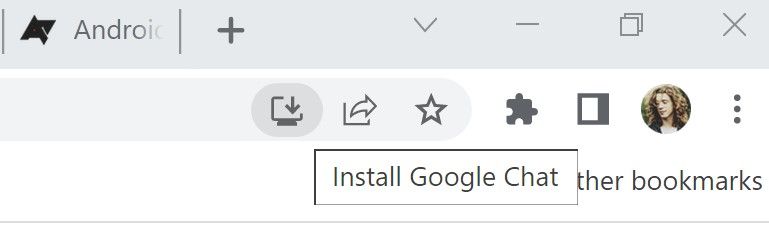Google Chat adalah platform perpesanan kolaboratif untuk obrolan formal dan informal. Ini mirip dengan Platform Hangouts Google yang baru saja matidikombinasikan dengan fitur seperti Slack untuk komunikasi di tempat kerja.
Mengetahui kemampuan Google Chat dapat membingungkan, jadi kami telah menulis panduan ini untuk membantu Anda menyiapkan dan menggunakan Google Chat. Di luar aplikasi seluler, itu juga tersedia di Chromebook dan browser. Google Chat adalah yang terbaik untuk kerja kolaboratif, jadi jika Anda menginginkan aplikasi perpesanan khusus, cobalah salah satunya aplikasi perpesanan terenkripsi ujung ke ujung.
Cara menyiapkan Google Obrolan
Anda memerlukan akun Google untuk menggunakan Google Chat. Namun, ada beberapa cara untuk menyiapkan layanan, bergantung pada platform Anda. Kami memandu Anda melalui masing-masing ini.
Jika Anda adalah pengguna berat Hangouts sebelum layanan ditutup pada November 2022, chat Anda akan otomatis disinkronkan ke Google Chat, sehingga Anda dapat melanjutkan dari bagian terakhir yang Anda tinggalkan.
Siapkan Google Chat di seluler
Google Chat dan semua fiturnya terintegrasi ke dalam Gmail, jadi Anda tidak memerlukan aplikasi Google Chat mandiri untuk mengakses pesan Anda. Namun, aplikasi Obrolan mandiri berguna untuk tujuan organisasi atau jika Anda menggunakan aplikasi email alternatif.
Setelah mengunduh aplikasi, masuk dengan Akun Google Anda untuk memulai.
Google Obrolan juga tersedia di App Store untuk iPhone dan iPad.
Siapkan Google Chat di desktop
Seperti aplikasi seluler, Google Chat di desktop tidak menawarkan fungsi tambahan pada integrasi Gmail.
Jika Anda berencana untuk menggunakan Google chat dalam browser Anda, lewati langkah 3.
- Kepala ke situs web Obrolan Google.
- Masuk dengan Anda Akun Google.
- Klik Pasang Google Obrolan tombol di sudut kanan atas Chrome untuk mengunduh aplikasi.
Siapkan Google Chat di Gmail
Google Chat diintegrasikan ke dalam Gmail secara default, tetapi mungkin tidak diaktifkan. Cari ikon Obrolan di sisi kiri aplikasi desktop atau di bagian bawah aplikasi seluler. Jika tidak ada, ikuti langkah-langkah ini untuk mengaktifkannya.
aplikasi Gmail
- Buka aplikasi Gmail.
- Ketuk menu tombol di sudut kiri atas layar Anda.


- Gulir ke bawah dan ketuk Pengaturan.
- Pilih akun Google Anda.
- Mengetuk Mengobrol untuk mengaktifkan Google Obrolan.


Gmail untuk desktop
- Buka Gmail di browser Anda.
- Klik Pengaturan tombol di sudut kanan atas layar Anda.
- Klik Lihat semua pengaturan.
- Pilih Mengobrol dan Bertemu tab.
- Pilih Obrolan Google tombol radio.
Dan hanya itu yang ada untuk itu. Kini Anda dapat menggunakan Google Chat di seluler dan desktop.
Cara mengirim pesan tunggal atau grup di Google Chat
Ada dua jenis pesan grup di Google Chat. Yang pertama adalah obrolan grup tradisional, sedangkan yang kedua, Spaces, adalah untuk proyek kolaborasi jangka panjang. Langkah-langkah ini mendemonstrasikan tipe pertama, cocok jika Anda perlu mengirim pesan cepat ke grup (seperti saat mengatur waktu pertemuan).
- Buka Google Obrolan. Di desktop atau browser, ketuk plus tombol di sebelah tab Obrolan.
- Ketuk Obrolan baru tombol.


- Cari atau pilih penerima.
- Untuk menambahkan lebih banyak orang, ketuk Tambahkan anggota tombol di sudut kanan atas layar Anda.


Cara membuat Ruang di Google Chat
Ruang berfungsi mirip dengan obrolan grup tetapi memiliki fitur produktivitas yang ekstensif. Mereka sangat membantu jika Anda mengerjakan proyek dengan orang lain. Anda dapat menetapkan tugas, berbagi file, dan membuat tautan Google Meet atau acara kalender dengan cepat. Jika Anda pernah menggunakan Ruangan di Google Workspace, itu sama tetapi dengan nama baru.
- Buka Google Obrolan. Di desktop atau browser, ketuk plus tombol di sebelah tab Obrolan.
- Ketuk Obrolan baru tombol.


- Ketuk Buat ruang tombol.
- Masukkan nama, gambar, dan deskripsi untuk Space. Judul adalah satu-satunya opsi wajib, jadi Anda dapat kembali dan menambahkan gambar dan deskripsi nanti.
- Cari dan pilih orang untuk ditambahkan ke Space. Jika Anda ingin menyiapkan Space sebelum menambahkan siapa pun, lewati langkah ini.


Cara menggunakan Ruang Google Chat
Setelah membuat Space, Anda siap menjelajahi fitur produktivitasnya. Mereka cukup terbatas tetapi lebih dari cukup untuk tim kecil.
Cara berbagi file di Space
- Buka Ruang.
- Pilih File tab.
- Ketuk Tambahkan File tombol di sudut kanan bawah layar Anda.
- Temukan dan pilih file yang ingin Anda bagikan.


- Mengetuk Mengirim untuk menambahkan file ke ruang.

Cara menetapkan tugas di Ruang
- Buka Ruang.
- Pilih Tugas tab.
- Ketuk Tambahkan Tugas tombol di sudut kanan bawah layar Anda.
- Masukkan nama untuk tugas tersebut.


- Tambahkan deskripsi, batas waktu, dan penerima tugas dengan tiga tombol di bawah nama.
- Mengetuk Menyimpan untuk menambahkan tugas ke Space.

Cara menggunakan Integrasi di Google Chat
Integrasi adalah istilah Google Chat untuk pesan tingkat lanjut. Ada tujuh jenis: Foto, Kamera, GIF, tautan Meet, undangan Kalender, Drive, dan Format. Anda dapat mengakses opsi ini dengan mengetuk Plus tombol di sebelah kiri kotak pesan baru di Google Chat. Beberapa opsi ini ditemukan di sebelah kanan kotak pesan di aplikasi desktop dan browser.
Foto, Kamera, dan GIF dapat dikenali oleh siapa saja yang menggunakan aplikasi perpesanan. Ketuk opsi yang sesuai untuk melampirkan foto atau GIF ke pesan Anda dan ketuk Menyetir untuk memasukkan file dari Google Drive. Format menambahkan opsi pemformatan teks ringan ke pesan Anda (misalnya, berani, huruf miring, dicoret).
Mengetuk Bertemu tautan atau Undangan kalender tombol membuat tautan undangan untuk rapat atau acara kalender. Mengirim pesan dengan integrasi Meet akan membuat ruang rapat yang dapat digabungkan. Gunakan integrasi Kalender untuk menjadwalkan rapat mendatang.


Gunakan Google Chat untuk mengirim pesan kepada siapa pun
Fitur produktivitas Google Chat ringan dibandingkan dengan Slack atau Microsoft Teams, tetapi lebih dari cukup untuk tim kecil. Jika Anda mengelola beberapa orang atau beberapa proyek, Anda mungkin ingin menggunakan salah satu layanan tersebut.
Google Chat adalah alat yang hebat untuk memastikan proyek kolaboratif tetap produktif, tetapi untuk penggunaan pribadi, kami merekomendasikan ini aplikasi produktivitas yang hebat.